
If you don’t see a notification, launch the Authenticator App and click on Approve as shown here.If so, click on it to launch the Authenticator App. You may see a notification of a sign in request on your phone.Once you enter these the following screen will appear: When you login to your account the next time from a browser you will be prompted for your username and password.
 At this point you should be setup for 2FA. Enter the code from the text you received (in this example it would be 304736). You will receive a text with a message similar to this example:. In other cases you may be prompted to setup your phone number as a backup in case the app does not work.
At this point you should be setup for 2FA. Enter the code from the text you received (in this example it would be 304736). You will receive a text with a message similar to this example:. In other cases you may be prompted to setup your phone number as a backup in case the app does not work. 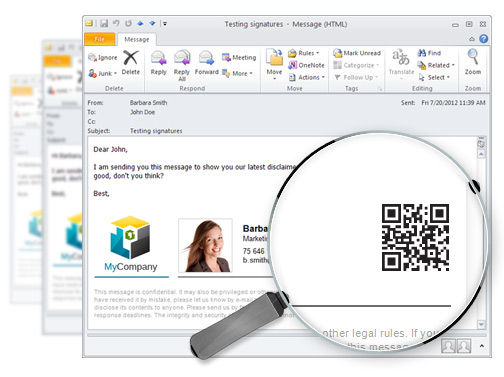
Choose “Done” to continue signing in.” If that is the case you are complete with the setup.
Depending on the configuration of your system you may see a message on your computer screen showing “Success! Great job! You have successfully set up your security info. On the computer screen you should see “Notification approved” message – Click Next. You will be prompted to approve the sign in request on your phone. The following screen appears when it is time to add your account to the Authenticator Application. The next page may also appear on your computer as you progress through the steps. Skip all intro screens of the app until you arrive at the Main Screen that displays, “Ready to add your first account?” There will be a blue button labeled, “Add account.” We will use that later in this process. Be sure to allow access to your camera. This is necessary for you to complete step 10. Download the Microsoft Authenticator Application from the App Store or Google Play onto your phone.  The next page may appear giving you options to download the Authenticator or a different method. Press Next to setup Multifactor Authentication. A message stating “More information is required” will be displayed:. When prompted to login you may need to Select School or Work Account. Click on Sign In button on the home page. We recommend using Microsoft Edge but any will do (i.e. Step-by-step instructions for enabling two-factor authentication:
The next page may appear giving you options to download the Authenticator or a different method. Press Next to setup Multifactor Authentication. A message stating “More information is required” will be displayed:. When prompted to login you may need to Select School or Work Account. Click on Sign In button on the home page. We recommend using Microsoft Edge but any will do (i.e. Step-by-step instructions for enabling two-factor authentication:


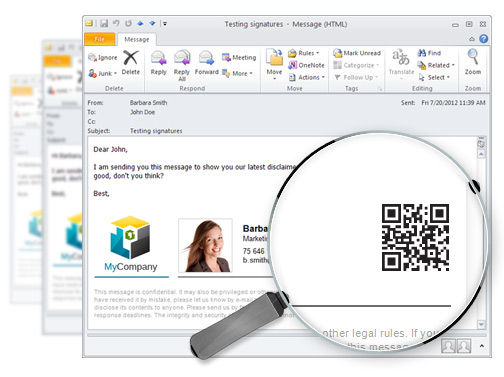



 0 kommentar(er)
0 kommentar(er)
